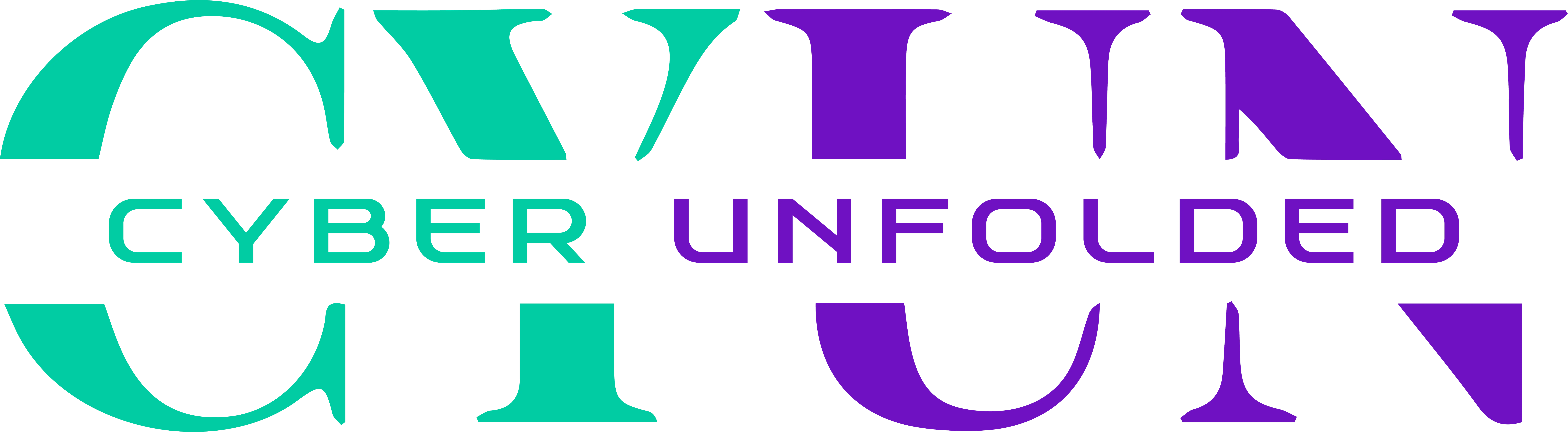Introduction: Commanding Your Computer the Right Way
When you hear tech experts talk about “commanding” their computers, they’re often referring to typing instructions into a text-based interface to communicate directly with the operating system. This kind of direct interaction is essential for developers, system administrators, and power users. But with so many tools like Terminal, Command Line, Bash, CMD, and PowerShell, it’s easy to get confused.
Each of these tools has unique features, and understanding them can help you master the art of computer control. In this blog, we’ll break down what each tool does, how they differ, and when you should use each one.
Terminal: The Gateway to Your Computer's Core
The Terminal is a program that provides a text-based interface to interact with your computer's operating system. Think of it as the doorway that lets you input commands, which the computer then processes and executes. In graphical operating systems like Linux, macOS, and Windows, the Terminal is typically hidden behind user-friendly icons and windows, but it’s an essential tool for anyone looking to work directly with the system.
Key Features:
- Interface: The Terminal is essentially the graphical user interface (GUI) that lets you input commands. It can run different shells (like Bash or Zsh), which interpret and execute the commands you enter.
- Versatile: It can be used for almost anything: file management, system diagnostics, software installation, and automating tasks.
- Found in: Linux, macOS, and some advanced Windows setups (using tools like WSL – Windows Subsystem for Linux).
- Customizable: On Linux and macOS, you can personalize your terminal environment with themes, colors, and shortcuts to make your workflow smoother.
Additional Points:
- The Terminal gives you root access to your system, meaning you can control parts of the operating system that are usually hidden from regular users.
- With terminals, you can run remote commands on other computers via protocols like SSH, making it essential for server management.
- It’s a key tool for learning the basics of programming and system management.
Use Case:
- If you’re using Linux or macOS, the Terminal is where you install software, manage files, and even develop software.
- Developers and system administrators use terminals to interact with servers, often remotely, managing system resources and performing advanced tasks that GUIs can’t handle.
Command Line: Where Your Commands Come to Life
The Command Line is a text-based interface used to input commands directly into your operating system. It’s a broad term that refers to any interface (whether in a terminal or other applications) where commands are typed and executed. Command-line interfaces (CLIs) let you control your computer without clicking through menus or buttons.
Key Features:
- Input Interface: The command line is where you type individual commands that your operating system or a particular program interprets and executes.
- Versatile & Universal: Available on all operating systems (Windows, Linux, macOS). While each OS has its own version, the concept of a command line is universal.
- One Command at a Time: The command line waits for a single command to be entered, then processes it. You can also write and run scripts that contain multiple commands.
Additional Points:
- The command line is often the fastest way to perform complex operations that would take longer using a graphical interface.
- It’s particularly helpful in scenarios where a mouse and keyboard aren’t available – like remote servers.
- The command line supports wildcards and regular expressions to perform bulk operations on files and directories.
Use Case:
- Power users and programmers use the command line to manage files, install software, and configure settings.
- If you’re working in a Linux environment, you’ll often rely on the command line for package management (like using apt or yum to install software).
Bash: The Backbone of Linux & macOS Command-Line Usage
Bash stands for Bourne Again Shell, and it’s the most widely used shell on Linux and macOS systems. A shell is a program that interprets and executes the commands you type in the terminal. Bash is not just an interface to type commands; it’s also a powerful scripting language, meaning you can automate tasks by writing sequences of commands in a script file.
Key Features:
- Default Shell: Bash is the default shell on most Linux distributions and macOS, although users can switch to other shells like Zsh or Fish.
- Scripting: Bash allows you to write scripts that automate repetitive tasks. This is useful for sysadmins and developers who want to run a series of commands automatically.
- File & Process Management: Bash can manage files, install and remove software, and even monitor running processes with simple commands.
- Regular Expressions: Bash allows for text pattern matching (using tools like grep or sed), making it great for developers and system administrators who need to search or manipulate large amounts of text data.
Additional Points:
- Piping & Redirection: Bash allows you to pipe the output of one command into another command or redirect the output into a file. This is a powerful feature for chaining commands together.
- Custom Aliases: Users can create their own aliases in Bash to simplify frequently used commands. For example, you could alias git status to just gs.
- Portable: Bash scripts work across many Unix-like systems (Linux, macOS), making it a versatile tool for cross-platform developers.
Use Case:
- System administrators use Bash scripts to automate server maintenance, backups, and updates.
- Bash is perfect for power users who need more control over their operating system. You can write a script once and use it to perform tasks on multiple systems.
CMD (Command Prompt): Windows’ Classic Command Interface
Command Prompt (CMD) is the built-in command-line interpreter on Windows. It’s been around since the early days of Windows and is known for its simplicity and ease of use. CMD lets users execute a range of system commands, from basic file management to more advanced administrative tasks.
While CMD is useful, it’s somewhat limited compared to PowerShell, which offers more advanced functionality and scripting capabilities.
Key Features:
- Basic Commands: CMD is great for running basic system commands like dir (to list directories) and copy (to copy files).
- Batch Scripts: CMD supports the creation of batch scripts – text files containing multiple commands that run in sequence.
- Legacy Tool: Despite being somewhat outdated, CMD is still widely used for backward compatibility with older Windows software.
Additional Points:
- Limited Scripting: CMD lacks the advanced scripting capabilities of PowerShell or Bash, making it better suited for simpler tasks.
- Good for Troubleshooting: CMD is often used by Windows users to troubleshoot issues, reset networks, and check system statuses.
- Compatibility: CMD works with many older Windows programs that require a command-line interface.
Use Case:
- CMD is great for basic users who need to perform simple tasks like copying files, checking the system’s IP configuration, or running legacy software.
- IT professionals still use CMD for scripting and troubleshooting tasks, especially when working on older Windows systems.
PowerShell: The Advanced Command Tool for Windows & Beyond
PowerShell is Microsoft’s answer to more advanced system management. It’s far more powerful than CMD, offering not just a command-line interface but also a scripting environment that uses objects and structured data. Initially created for Windows, PowerShell is now cross-platform, meaning it works on Linux and macOS as well.
Key Features:
- Object-Based Scripting: PowerShell doesn’t just work with text; it processes objects, making it easier to manage complex data, like configuring cloud services or managing users in a large network.
- Powerful Automation: PowerShell is built with system administrators in mind, allowing them to automate almost any administrative task.
- Cross-Platform: Unlike CMD, PowerShell now works on Linux and macOS, making it useful for managing mixed environments.
- Commandlets (Cmdlets): PowerShell uses commandlets (pre-built commands) that are more intuitive than the commands in CMD.
Additional Points:
- Integration with Cloud Services: PowerShell integrates seamlessly with Azure and other cloud platforms, making it the go-to tool for cloud administrators.
- Advanced Scripting: With PowerShell, you can write complex scripts that manage user accounts, control networks, configure servers, and more.
- Modules: PowerShell supports modules, allowing you to extend its functionality by importing extra features.
Use Case:
- Network administrators use PowerShell to automate and manage everything from user accounts to entire virtual machines.
- It’s ideal for cloud engineers who need to script interactions with cloud services like Azure or AWS.
Other Shells: Zsh, Fish & Beyond
While Bash is the most common shell on Linux and macOS, other shells like Zsh and Fish offer additional features and flexibility. These shells often come with built-in features that make them easier and more user-friendly compared to Bash.
Zsh:
- Customization: Zsh offers a high level of customization, and with the Oh My Zsh framework, you can add themes, plugins, and aliases to speed up your workflow.
- Auto Suggestions: Zsh has built-in auto-suggestions and spelling correction, making it faster to type commands.
Fish:
- User-Friendly: Fish (Friendly Interactive Shell) is designed to be intuitive, with helpful features like syntax highlighting and autosuggestions.
- No Need for Configuration: Fish comes with many features that work out of the box, making it easier for beginners.
Use Case:
- Zsh is popular among developers who want a more customizable and modern shell with syntax highlighting and auto-suggestions.
- Fish is great for users who want a user-friendly shell experience without extensive configuration.
Differences Between the Tools

Conclusion: Choosing the Right Tool for the Job
Understanding the differences between Terminal, Command Line, Bash, CMD, PowerShell, and other shells can be overwhelming at first. But with this knowledge, you can choose the right tool based on your operating system, needs, and level of expertise. For Windows users, PowerShell is the ultimate tool for advanced automation. Linux and macOS users may find Bash or Zsh more flexible, especially for scripting and server management.
In the end, mastering these tools can enhance your productivity, allow you to automate repetitive tasks, and give you deep control over your operating system. Whether you're a beginner or a seasoned professional, learning these interfaces opens a new level of interaction with your computer.
Want to write a blog?
Unfold your thoughts and let your ideas take flight in the limitless realm of cyberspace. Whether you're a seasoned writer or just starting, our platform offers you the space to share your voice, connect with a creative community and explore new perspectives. Join us and make your mark!